Cách thay đổi cài đặt micrô trong Mac OS X
Bước 1: Nhấp vào biểu tượng Apple ( quả táo) ở góc trên bên
trái màn hình Xuất hiện menu
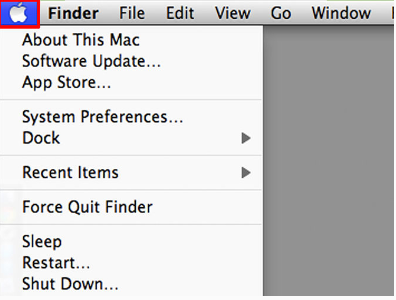
Bước 2: Nhấp vào “System
Preferences”.
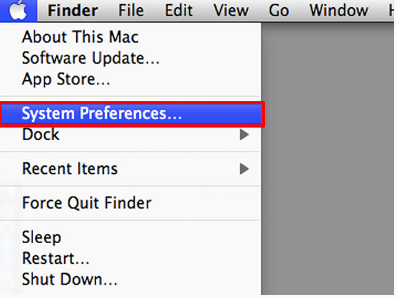
Bước 3: Trong hộp “System
preferences” nhấp chọn “Sound” hoặc tìm kiếm bằng thanh tìm
kiếm trong “System preferences”.
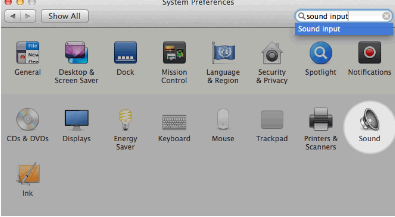
Bước 4: Trong mục Sound
nhấp chọn thanh “Input”.
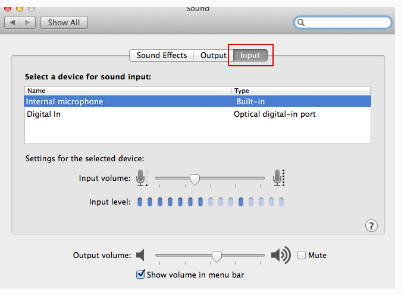
Bước 5: Xuất hiện danh mục
các thiết bị nghe nhìn. Bạn hãy chắc chắn rằng mục “Internal
Microphone” được chọn. Thử nói vào micro và tìm kiếm thanh
màu xanh dương chuyển động bên cạnh chữ “Input level” khi
bạn nói.
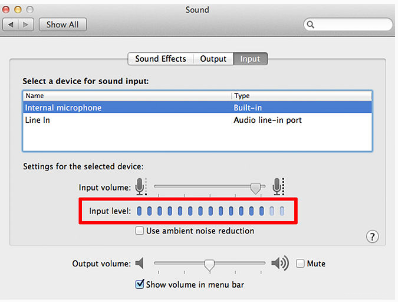
Bước 6: Nếu thanh màu xanh
dương đó chuyển động lên xuống khi bạn nói thì có nghĩa là
micro của bạn đã được cài đặt thành công.
Bước 7: Nếu thanh màu xanh
dương đó không chuyển động khi bạn đang nói vào micro thì
hãy tiếp tục làm theo các chỉ dẫn dưới đây:
Bước 8: Kéo thanh trượt
sang bên phải để đạt âm lượng tối đa:
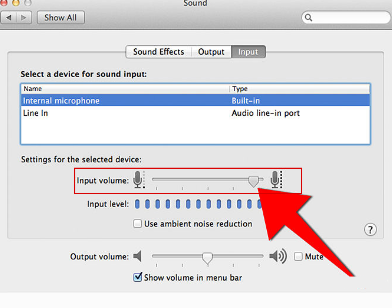
Bước 9: Bây giờ hãy kiểm
tra lại xem thanh màu xanh dương đã chuyển động khi bạn nói
hay chưa. Nếu đã chuyển động thì micro của bạn đã được cài
đặt. Nếu micro vẫn chưa hoạt động, hãy tiếp tục làm theo chỉ
dẫn dưới đây:
Bước 10: Tắt máy sau đó bật
lại . Nếu vẫn không được hãy thử cài đặt PRAM hoặc tạo tài
khoản mới.
Cách để cài đặt lại PRAM:
Bước 1: Tắt máy tính đi và
sau
đó bật lại.
Bước 2: Ấn giữ tổ hợp phím Command (⌘), Option, P và R (
cùng
lúc) trước khi màn hình màu xám xuất hiện. Giữ các nút cho
đến
khi máy tính khởi động lại và bạn nghe thấy âm thanh khởi
động
lại.
Bước 3: Sau khi thực hiện đặt lại PRAM, bạn sẽ cần phải cài
đặt
lại cấu hình cài đặt micrô. Quay lại phần đầu của hướng dẫn
này
và làm theo các bước 1-9 lần nữa để kiểm tra micro.
Các bước để tạo tài khoản mới:
Bạn có thể tạo tài khoản mới từ mục “ System Preferences,
User & Groups” theo hướng dẫn dưới đây:
Để đăng xuất rồi đăng nhập lại bằng tài khoản mới. Bạn sẽ cần đăng xuất khỏi
tài khoản hiện tại thay vì Chuyển đổi người dùng nhanh. Khi bạn đăng nhập
bằng tài khoản mới, hãy thử và kiểm tra micrô (làm theo các bước 1-9). Nếu
nó hoạt động thì tức là tài khoản người dùng lúc trước của bạn có vấn đề.
Nếu nó vẫn không hoạt động thì vấn đề là ở phần cứng, hoặc vẫn còn một vấn
đề với hệ điều hành của bạn mà hướng dẫn này không có (chúng tôi cố gắng
nhưng chúng tôi không thể có được tất cả). Hãy thử Cộng đồng hỗ trợ của
Apple để được hỗ trợ thêm.
Bạn cần làm gì khi thanh màu xanh dương đã được thiết lập đúng ( Thanh màu xanh dương này có chuyển động khi bạn đang nói) nhưng nó vẫn không hoạt động trong một vài chương trình?
Nếu bạn có thể thấy các thanh màu xanh chuyển động khi nói vào micro thì
điều đó có nghĩa là thanh được định cấu hình chính xác và máy Mac của bạn có
thể "nghe thấy". Để xác minh, sử dụng “mic test” kiểm tra micrô của chúng
tôi và thấy rằng trình duyệt thực sự nhận được đầu vào từ micrô của bạn. Tuy
nhiên chương trình không được cấu hình đúng cách. Nó có thể đang nghe nhầm
micro, hoặc có thể âm lượng của nó quá thấp. Hãy thử lại với cài đặt của
chương trình đó hoặc liên hệ với nhân viên hỗ trợ của họ nếu bạn không chắc
chắn về cách thức hoặc cần trợ giúp.