Cách thay đổi cài đặt mic trong Windows 8
Bước 1:
Đưa con trỏ đến góc trên cùng bên phải của màn hình máy tính
để bàn của bạn. Một menu sẽ xuất hiện. Click/ bấm vào
“Setting (cài đặt)” trên thanh menu như được hiển thị trong
hình bên dưới.
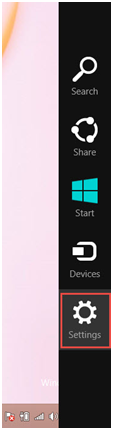
Bước 2: Menu Cài đặt sẽ
xuất hiện. Click/ bấm vào Control Panel (Bảng điều khiển).
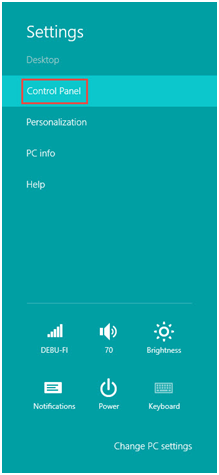
Bước 3: Click/ bấm Hardware and Sound.
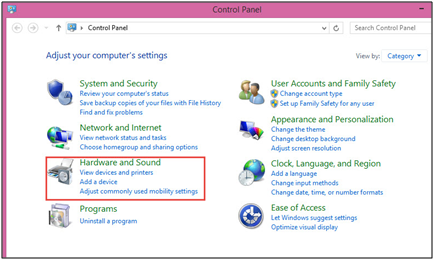
Bước 4: Trong mục Sound
click chọn Manage Audio Devices
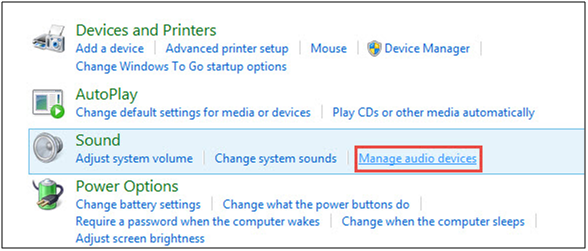
Bước 5: Sau khi tab “Manage
audio devices” xuất hiện, Click chọn mục
Recording
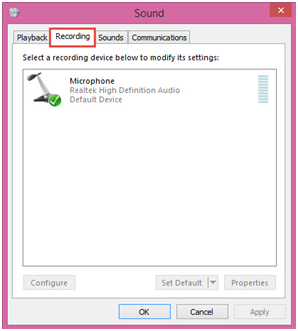
Bước 6: Danh sách các thiết
bị ghi sẽ xuất hiện. Hãy thử nói vào micro của bạn và tìm
các thanh màu xanh lá cây đang tăng lên trong khi bạn nói
chuyện (xem ảnh chụp màn hình)
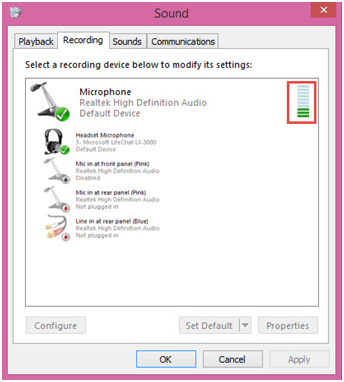
- Nếu thanh màu xanh lá cây đang tăng lên trong khi bạn đang nói điều đó có nghĩa là micrô của bạn được định cấu hình đúng
- Nếu các thanh màu xanh lá cây không tăng lên trong khi bạn đang nói vào micrô, hãy làm theo hướng dẫn.
Bước 7: Kiểm tra xem bạn có
thể nhận ra một trong các thiết bị trong danh sách là micro
của bạn hay không. Bấm vào thiết bị liên quan để chọn, rồi
bấm Set Default.
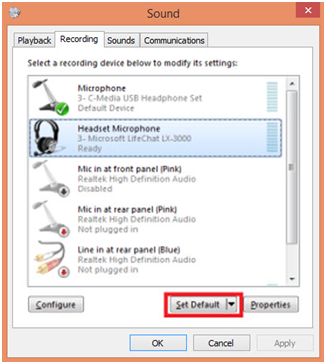
Bước 8:
Click đúp vào thiết bị từ danh sách. Cửa sổ Thuộc tính micro
sẽ xuất hiện. Click vào mục Levels.
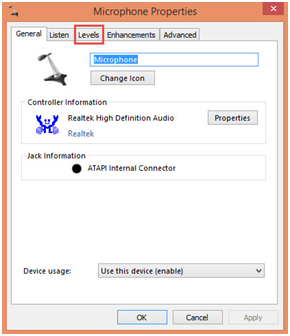
Bước 9: Kéo thanh trượt
sang bên phải, cho đến khi số “100” được hiển thị bên
cạnh.
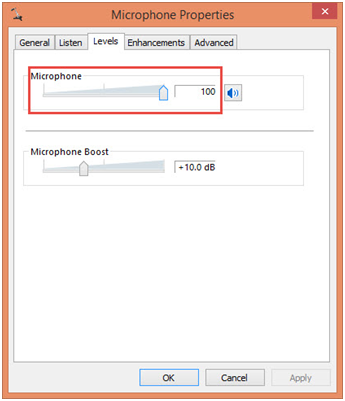
- Click OK.
Sau đó quay lại kiểm tra bước 4. Nếu bạn thấy thanh màu xanh
lá cây tăng lên khi bạn nói vào micrô: nếu bạn làm như vậy,
micrô của bạn hiện đã được định cấu hình đúng cách.
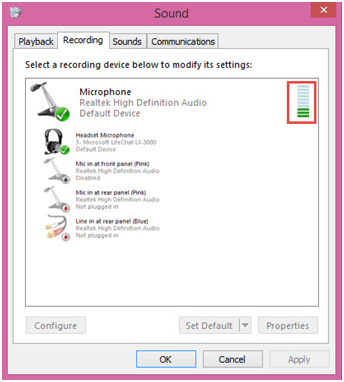
Nếu bạn đã thử làm theo quy trình này cho tất cả các thiết bị nhưng vẫn không thấy bất kỳ thanh màu xanh nào, tiếp tục thực hiện các bước sau
Click chuột phải vào bên trong mục Recording (Bước 1-4). Một menu sẽ xuất hiện. Click và chọn tùy chọn Show Disabled Devices option.
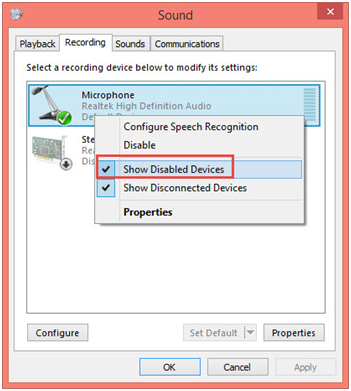
Điều này có thể thêm các thiết bị bổ sung vào danh sách. Thực hiện các bước
5-13 trên các thiết bị đó, cho đến khi bạn nhìn thấy các thanh màu xanh lá
cây khi nói vào micro.